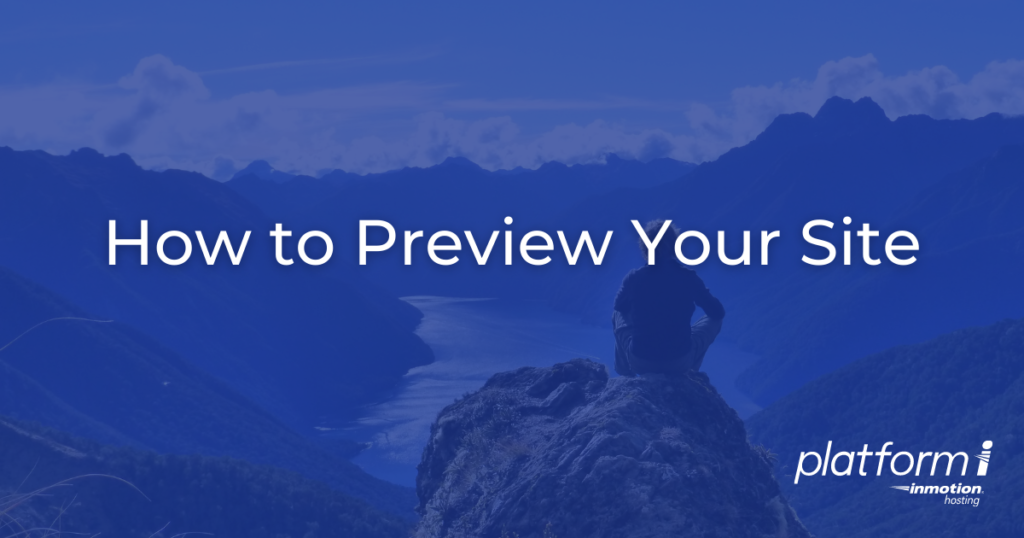
It’s important to take into consideration the many devices people will be using to access and navigate your WordPress site. Platform InMotion makes it simple to see how your site will display on a desktop or mobile device. You can also access the WordPress Dashboard so you can customize or edit your content. In this guide, we’ll show you how to preview your WordPress site with Platform InMotion.
How to Preview Your Site
- Login to Platform InMotion.
- Click on the Project you’d like to manage.
- You can now click the Overview button to see your site in the preview pane.
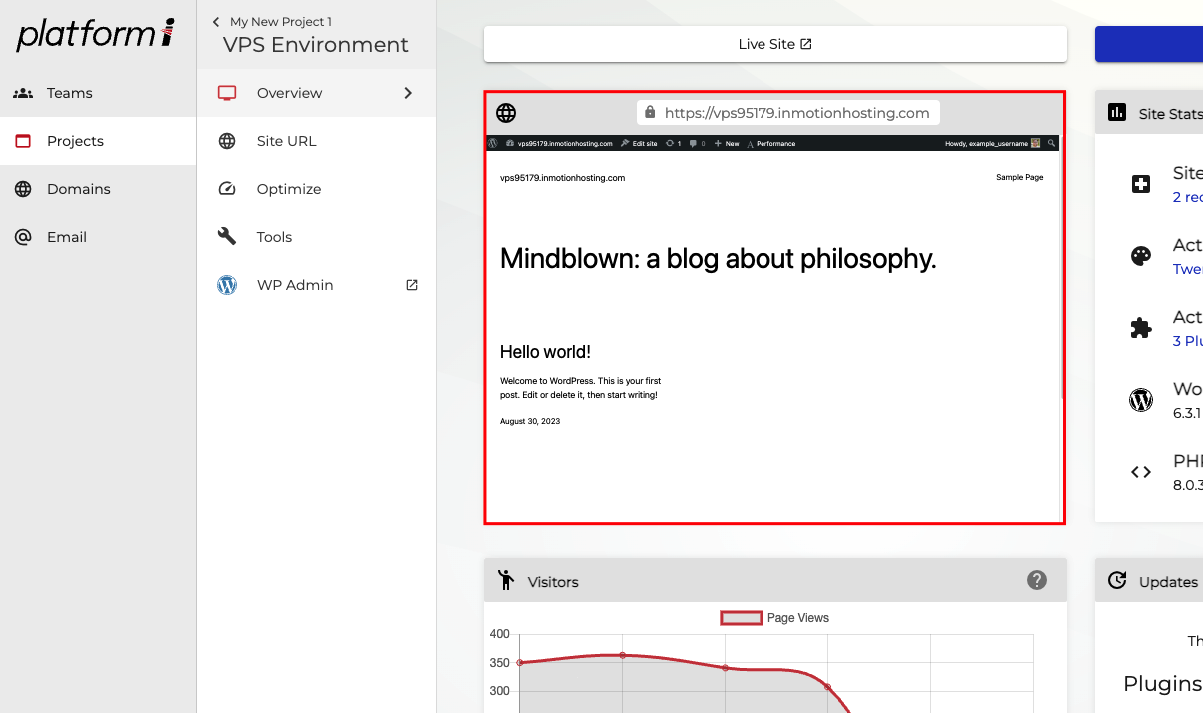
Now, we’ll go over some of the features included in the Preview tool.
Navigate Your Site
One of the best features of previewing your site with Platform InMotion is the ability to navigate your site. Here are some examples of what you can do while previewing your site.
- Scroll
- Click through links
- Access menus
This means that you can really get a feel for how the visitors will experience your site. I recommend thoroughly testing all the pages and menus to ensure they will display well on all devices. This ensures you provide a better customer experience and increases the chance of visitors returning or making a purchase.
Customize Design
If you want to make changes to how your site looks, the Customize Design button on the top of the page will take you directly to the Customize section (/wp-admin/customize.php) within the Dashboard of your WordPress site. From there you can make changes to the layout, add menus, change the background, or edit the header to name a few.
Edit Content
If you want to change the actual content of your site such as the text or images you can click the Edit Content button toward the top. This will automatically take you to the Pages section of your WordPress Dashboard. From there you can Edit a page, or click the Posts link to access and edit them.
Congratulations, now you know how to use the Platform InMotion Preview tool! Check out our Platform InMotion Product Guide for more helpful tutorials.