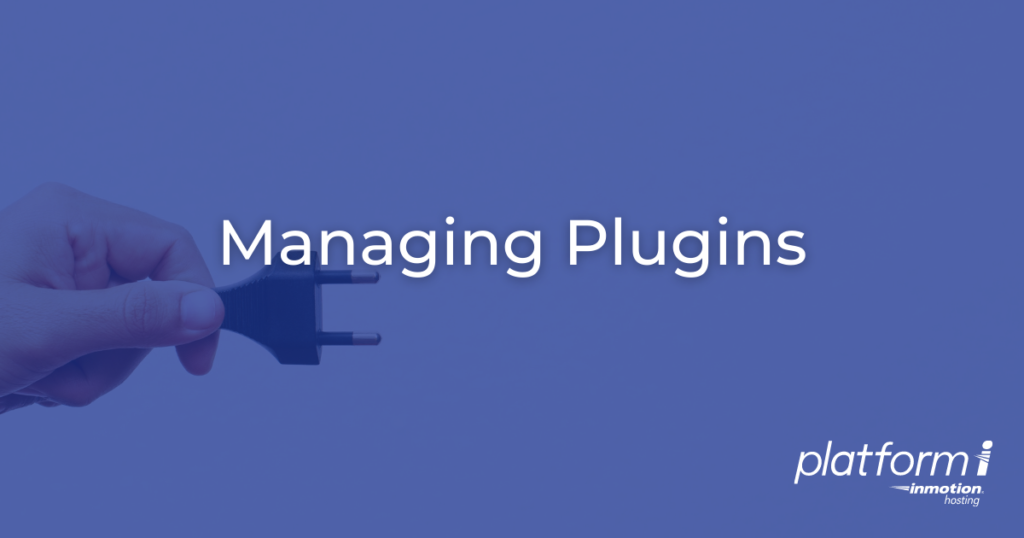
Platform i makes it easy to manage plugins for your WordPress site without having to access the dashboard. Typically, it would take multiple steps to install a plugin and you would need to do it all directly in the WordPress Dashboard.
For example, you would need to login, then install, and activate the plugin. But now you can accomplish all this right from Platform InMotion with just a couple of clicks. This guide will show you how to manage your WordPress plugins with Platform InMotion.
Install a Plugin
- Login to Platform InMotion.
- Select a project to manage and choose a VPS to Manage or select a Playground.
- Click Overview, then Active Plugins in the Site Stats section. You will then see your Active, Recommended, and Inactive plugins listed.
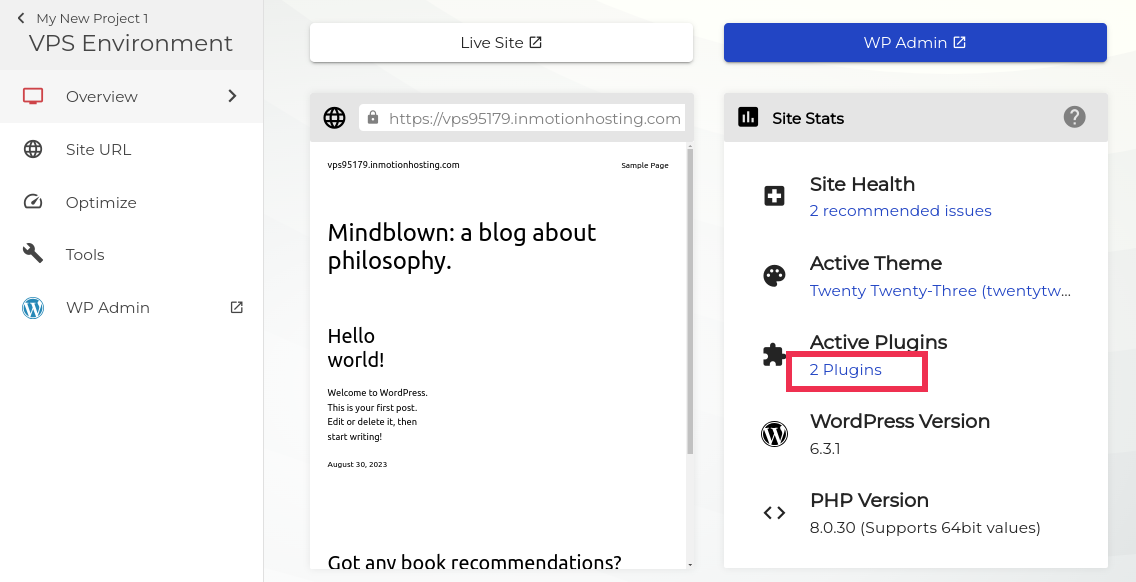
- To install a recommended plugin simply click the Activate button.
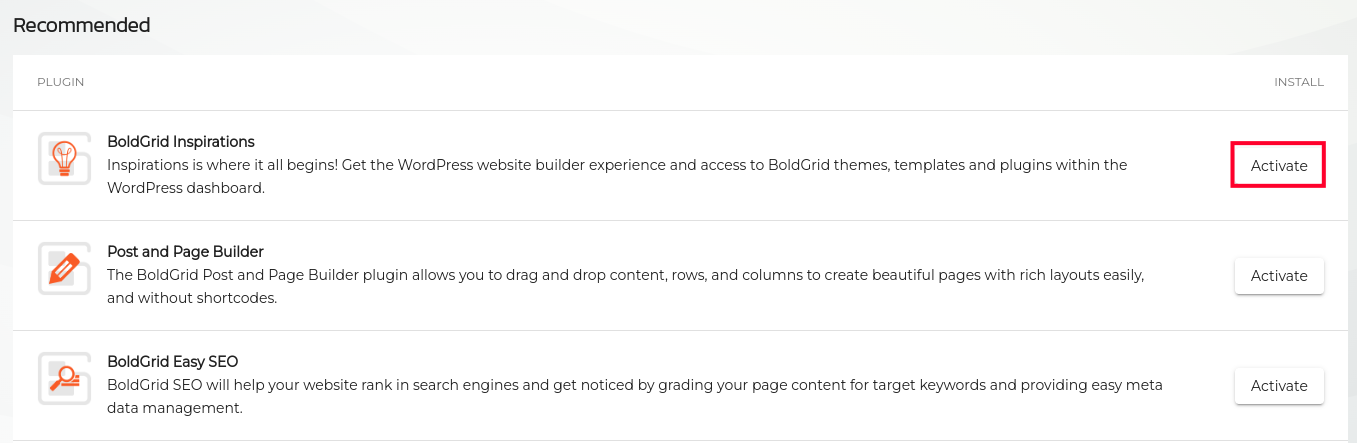
- To install an inactive plugin click the action button next to it, then choose Activate.
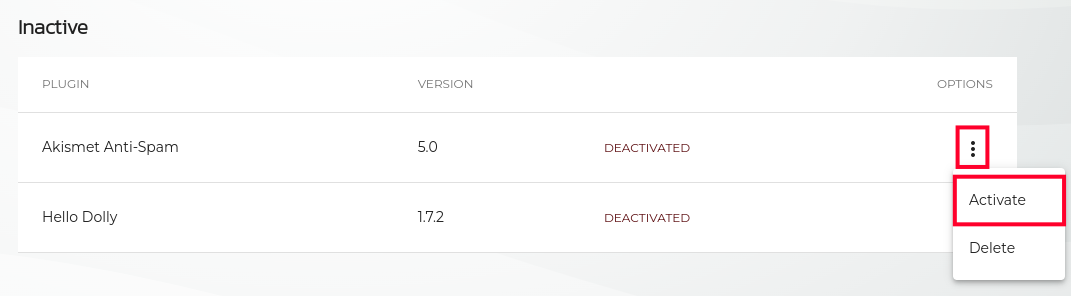
- To install a new plugin click the Add New Plugin tab.
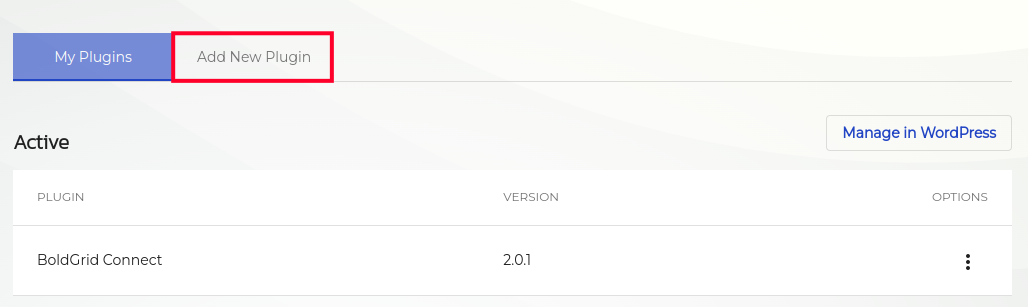
- You can then search for plugins or view Featured, Popular, and Recommended ones. Then click the Install button on the one you want to use and the plugin will immediately be installed and activated. You are finished when you see a message stating “Installed Successfully!“
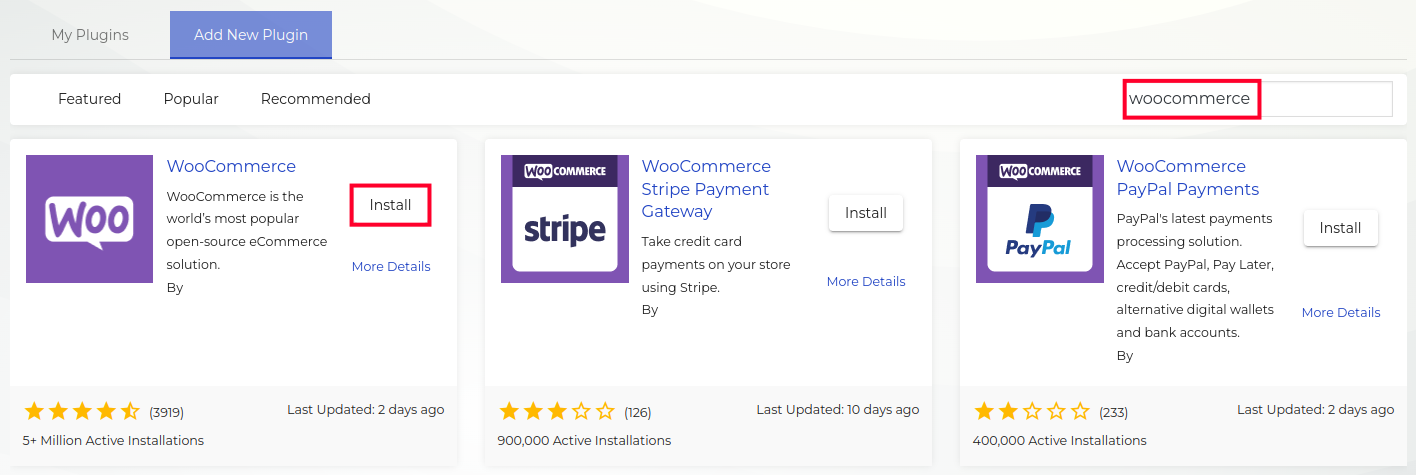
Uninstall a Plugin
Before you can completely remove a plugin it must first be deactivated. This section will explain the steps for deactivating and uninstalling a WordPress plugin using Platform InMotion.
- If the plugin is in the Active section click the action button next to it then click Deactivate. This plugin will then be disabled.
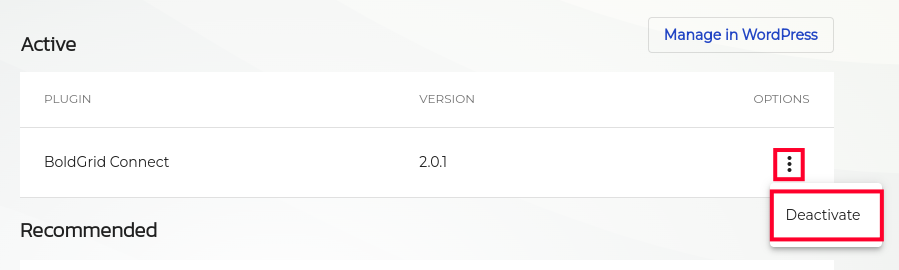
- To completely remove the plugin, scroll down to the Inactive section, click the action button next to it, then choose the Delete option. You are finished when you see a “Deleted Successfully!”
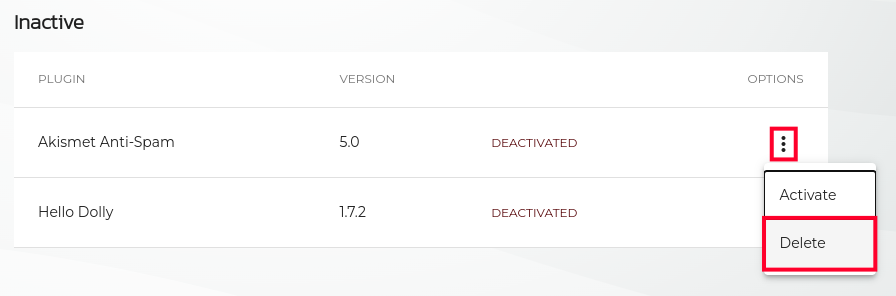
Update a Plugin
- Click the Update Available button next to the one you want to update. You will then be logged into the WordPress Updates page of your Dashboard.
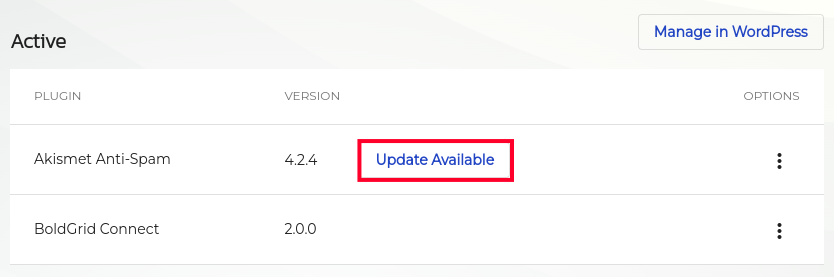
- Scroll down to the Plugins section and check the box next to the plugin you are updating.
- Click the Update Plugins button. You are finished when you see a message stating “updated successfully.”

Congratulations! Now you know how to manage your WordPress plugins with Platform InMotion, check out our next guide on Managing Themes.