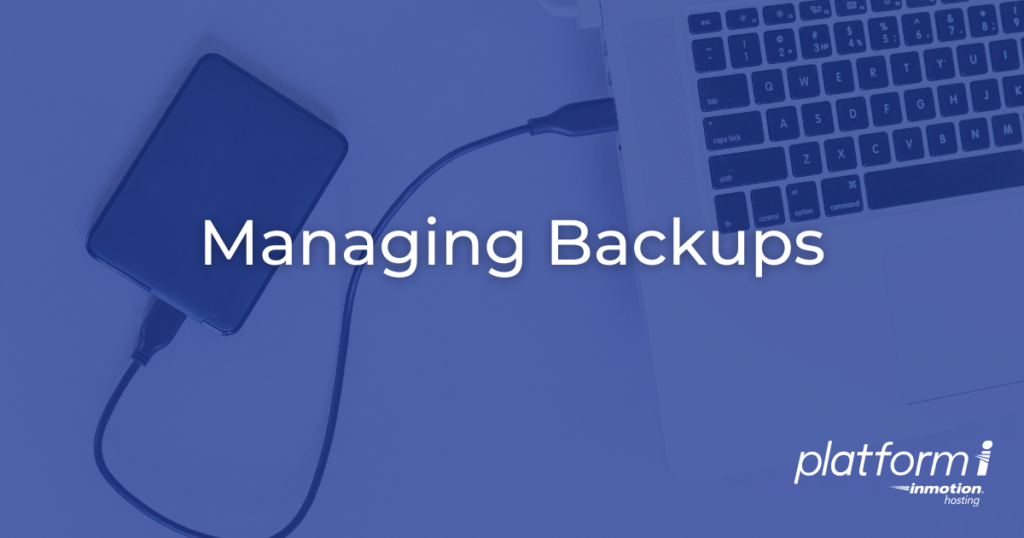
Platform InMotion includes tools for easily backing up or restoring your WordPress sites. This can be critical in cases where a catastrophic event happens since it will allow you to restore your site to a previous working state.
Backups can also be used to migrate your site to another location. In this guide, we’ll show you how to manage backups by enabling them, performing a backup, downloading/uploading them, and finally restoring one.
Enable Backups
- Login to Platform InMotion.
- Click on the Project you’d like to manage.
- Click Maintenance then Backups in the navigation menu. You will then see some information listed about the Total Upkeep plugin.
- Click the Enable Plugin button. The Total Upkeep plugin will then be installed and activated.
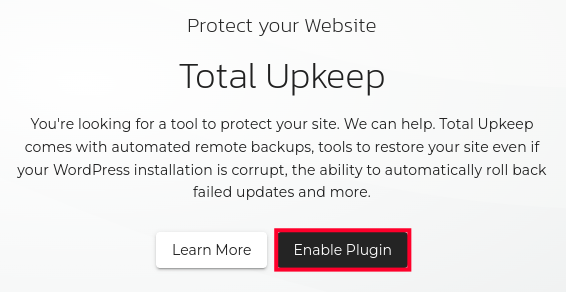
- Click the +New Backup button to immediately create your first backup. You are finished when you see a message stating “Site Backup Complete!“
Back up Your Site
You must enable backups before creating a backup of your WordPress site.
- Login to Platform InMotion and select the Project you want to back up.
- You may have to click Environments and select your environment if you have more than one.
- Click Maintenance then Backups in the navigation menu.
- Click the + New Backup button and the site backup will immediately begin. You are finished when you see a “Site Backup Complete!” message.
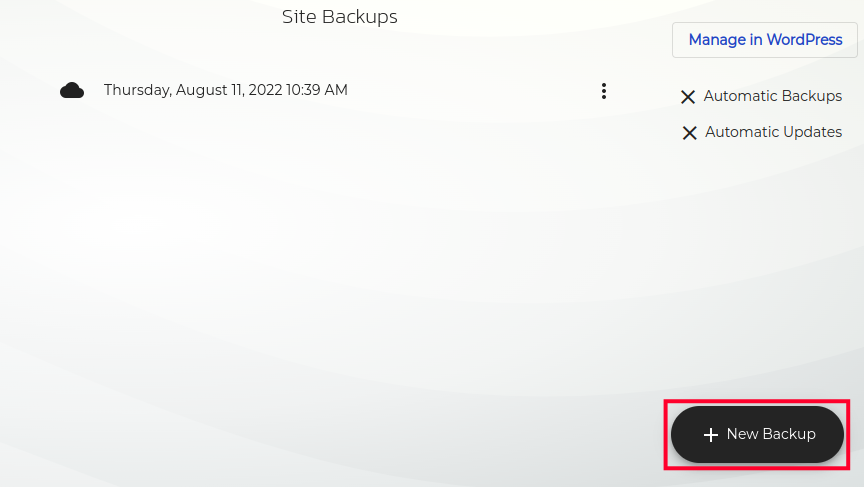
Download/Upload a Backup
- Login to Platform InMotion and select the project you want to backup.
- Click Maintenance then Backups in the navigation menu. You will see your backups listed along with the date and time it was created.
- Click the action button next to the one you want to download and choose View Details. You will then be taken to the “Total Upkeep Archive Details” page of your WordPress Dashboard.
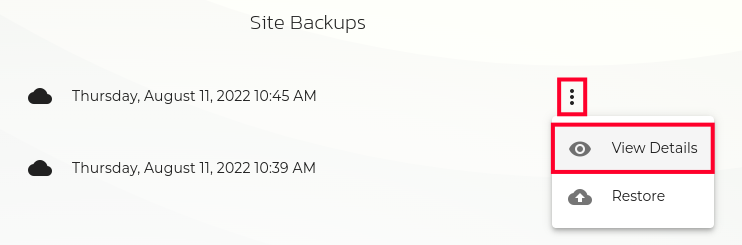
- To download a backup: Scroll down to the Download & Restore section and click the Download to Local Machine button. Your website backup will then be downloaded.
I recommend storing it in a secure location such as an external hard drive. You can also click the Get Download Link button and then Copy Link to get a link for downloading your backup. - To upload a backup: Click the Upload Backup button on the top of the page. You can then enter a Download URL address or click Choose File to select one from your computer.
- Click the Upload button.
Restore a Backup
- Login to Platform InMotion and select the project you want to restore.
- Click Maintenance then Backups in the navigation menu and you will see your backups listed.
- Click the action button next to the backup you want to restore then click the Restore button.
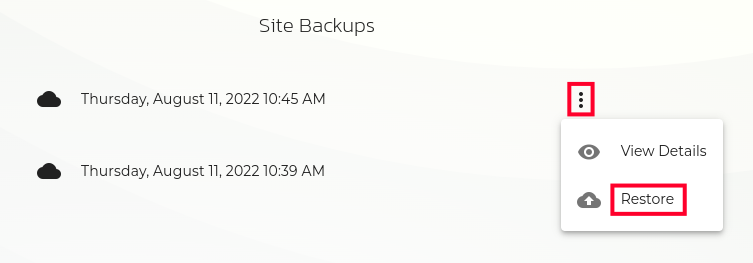
- A confirmation message will list the backup and ask “Are you sure you want to restore your site?” Click the Yes, Restore button. You are finished when you see a “Restoration Complete!” message on the bottom of the screen.
Congratulations! Now you know how to manage WordPress website backups with Platform InMotion. Check out our Platform InMotion product guide for more helpful tutorials to help you build and manage successful websites.