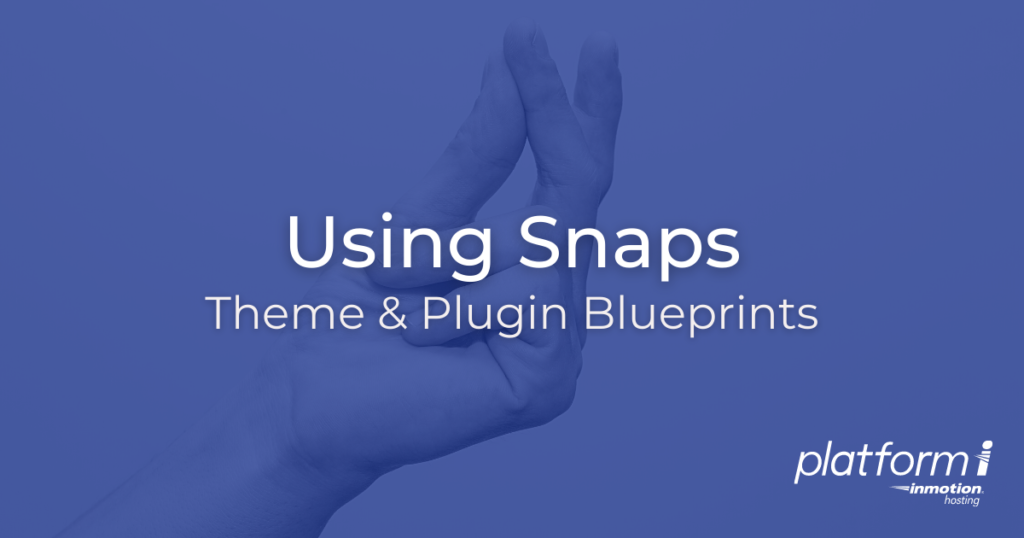
If you often build sites and have a preferred theme and list of plugins that you like to use, Snaps can save you a lot of time. This guide will explain what Snaps are, then show you how to create, use, and delete a Snap with Platform InMotion.
What is a Snap?
Snaps are a suite of WordPress plugins that you can bundle together with a theme and easily install on a website with just a click. Instead of installing all your necessary plugins one by one, this can save you time and is great for testing or quickly starting sites for clients.
Snaps can also be set up to perform specific needs. For example, you could create the following Snaps.
eCommerce Snap
If you are building a lot of online stores, an eCommerce Snap can help you quickly get the theme and plugins you need to be up and ready fast. From there you can just focus on adding products and customizing the look of the store. Here is an example of what you can include in an eCommerce Snap.
| Theme | Storefront |
| Plugins | WooCommerce, Really Simple SSL, WooCommerce PayPal Payments, WooCommerce Shipping & Tax, Mailchimp for WooCommerce |
SEO Snap
Another example Snap would be one optimized for search engine optimization (SEO). This could help a new site get up and running using the latest recommended best practices for SEO and then help you monitor the success of your efforts using analytics. Here is an example SEO Snap you could create.
| Theme | Crio Super Theme |
| Plugins | Yoast SEO, Site Kit by Google, W3 Total Cache |
How to Create a Snap
If you don’t have a Snap yet, you will first be prompted to create one. Once created you will see them listed and have the ability to install, edit, or delete them.
- Login to Platform InMotion.
- Select a project to manage.
- Click the + New Snap button.
- Your first step in the Snap setup process is selecting a theme. Here you can search and choose the WordPress theme for your Snap. You can only choose one. Once you click the Select button, it will turn into a Continue button so you can proceed to the next step.
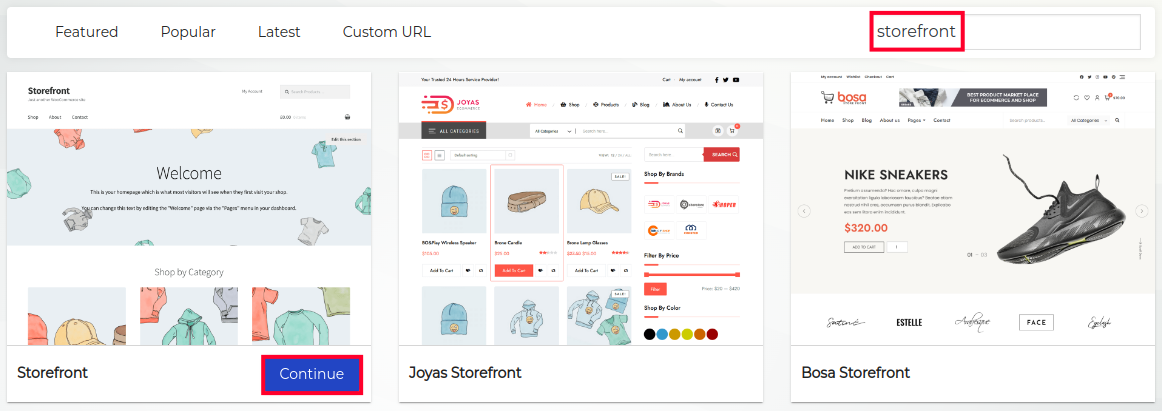
- The next step is selecting the plugins for your Snap. You can search and add multiple plugins to a Snap by clicking the Select button. A menu at the bottom of the page will tell you how many plugins you have selected, you can click the link to view them.
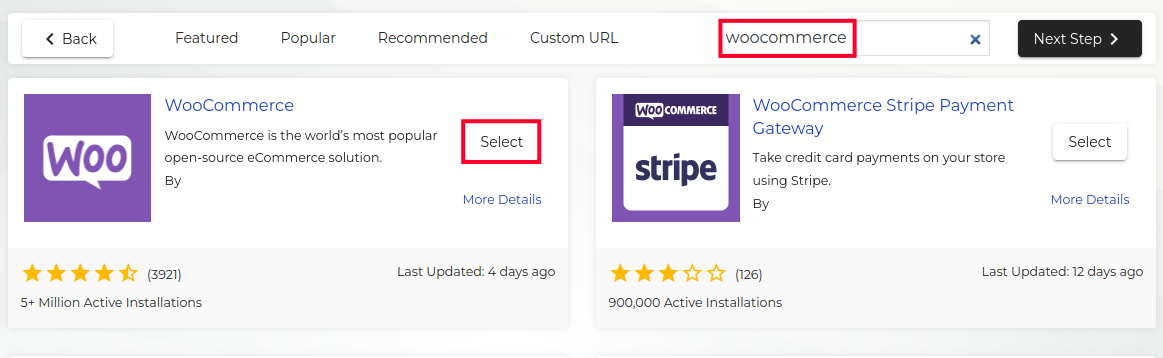
- After choosing your plugins click the Next Step button.
- Name your Snap, enter an optional description, then choose a team or account to assign this Snap to.
- Click the Save Snap button. You are finished when you see a message stating “We’ve saved your Snap!”
- Your new Snap will be listed on the Snaps page, you can click the Edit button to go through the setup process again and add or remove items.
How to Install a Snap
After creating a Snap you can install them on a site with just a click. Here are the steps.
- Login to Platform InMotion.
- Click Snaps in the main menu.
- You will see your Snaps listed, click the Install button for the one you want to use.

- On the next screen choose the project you want to install the Snap on from the drop-down menu.
- Click the Install button.
- You must now choose if you want to install the snap on a New Playground environment or the Current Environment. Keep in mind that the “current environment” option will only be available for development environments.
After making your selection your Snap will be installed and will include the theme and plugins that you selected. You are finished when you see a message stating “Install Complete – You’re all set! Login to your WordPress dashboard to check it out.” - Click the Login button to access the Dashboard of your new environment with the Snap already installed.
How to Delete a Snap
If you no longer need a Snap they can be removed at any time with the following steps.
- Login to Platform InMotion.
- Click Snaps.
- You will see all of your Snaps listed. Click the Delete button for the one you want to remove.

- A popup message will then ask you to confirm that you want to permanently delete the Snap. Type the Snap’s Name into the field and the Delete button will light up.
- Click the Delete button. You are finished when you see a “Delete Successful” message at the bottom of the page.
Congratulations, now you know how to create a new Snap in Platform i. Snaps are a great way to save time building new websites for you or your clients.
Don’t forget to check out our WordPress Education Channel for more helpful tutorials.