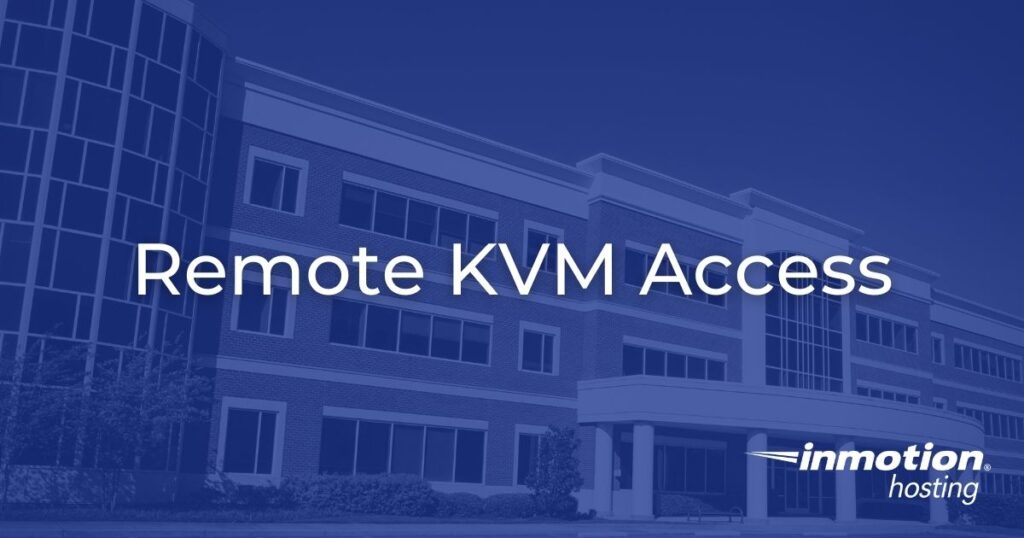
In this article we will show you how to connect to your Dedicated server using the Lantronix Spider remote KVM. This will be useful if you want to load custom Operating Systems on your server or you need to make network configuration changes that will result in loss of connectivity during configuration.
Let’s Get Started
- Open your browser and enter https://your-kvm-ip. It is important to specify https in the URL as it will not redirect you if you try to visit the page insecurely.
- Once the Page loads you will get a self-signed SSL certificate warning, you will want to proceed past the warning or add an exception in your browser. If you are unsure on how to do that or want more information about self-signed SSL certificates please visit this link.
- After logging in you will need to click the orange button at the top that says “KVM Console“, this will download a file called spider.jnlp, your browser may pop a warning asking if you want to keep the file, make sure you select to keep it.
- You will now need to double-click the file to run it and you will get a security prompt with the options of “Run, Sandbox, and Cancel”. Click “Run“. You now may be prompted with a Self-Signed SSL warning, click “Yes“.
Congrats, you now have Remote KVM access to your server.
Scale your business with high-performance dedicated hosting. Choose from Managed Dedicated Servers powered by cPanel, or select a Bare Metal Server for complete server control via the command line.
DDoS Protection
99.99% Uptime
Software RAID
New Customer Discounts